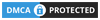Uninstalling unwanted apps in Windows 10 is very necessary if you want your system to run smoothly. It is a routine to keep your system clean and optimize performance. Whether you’re clearing out unused software, removing bloatware, or freeing up storage space, knowing how to uninstall apps in Windows 10 efficiently is crucial. This guide will walk you through the various methods to uninstall applications in Windows 10, step-by-step, ensuring a smooth and complete process.

Uninstalling from the Start Menu

The Start Menu offers a quick and convenient method for uninstalling apps listed within it. Follow these steps:
- Click the Start button.
- Look through the list of apps to find the one you want to uninstall.
- Right-click the app icon.
- Select “Uninstall” from the context menu.
- Follow the on-screen instructions to complete the “uninstall process”.
Please note that while this method works for most applications, including those downloaded from the Microsoft Store, it may not work for all pre-installed apps or programs downloaded from other sources.
Uninstalling from the Settings App in Windows 10

The Settings app provides more control and allows you to manage all installed applications in one place. Follow these steps:
- Open the Settings app.
- Click on “Apps.”
- Go to the left-hand menu and select “Apps & Features.”
- Look through the list of apps to find the one you want to uninstall.
- Click on the app and then need to click “Uninstall” to remove it.
- Follow the instructions displayed on the screen to complete the uninstall process.
This method gives you additional options such as modifying an app or resetting its settings. It also allows you to sort and filter apps by name, size, and install date, making it easier to find the specific program you want to remove.
Uninstall Apps in Windows 10 from the Control Panel
The Control Panel offers a traditional way to uninstall programs in Windows and can be useful for older applications or those not accessible from the Start Menu or Settings app. Follow these steps:
- Open the Control Panel.
- Go to “Programs and Features.”
- Look through the list of apps to find the one you want to uninstall.
- Select the app and click “Uninstall.”
- Follow the instructions displayed on the screen to complete the uninstall process.
While this method is still functional, it is generally recommended to use the Settings app for a more efficient experience.
Additional Tips for uninstalling apps in Windows 10
To ensure a smooth uninstallation process and avoid potential issues, consider the following tips:
- Create a system restore point before starting the uninstalling process for any programs. This allows you to revert to a previous state if needed.
- After uninstalling an application, scan your system for leftover files and registry entries using a dedicated cleaner tool or delete them manually.
- Restart your computer after completing the uninstall process to ensure all changes take effect.
Uninstall apps in Windows 10 using Third-Party Uninstaller Programs
Several third-party uninstaller programs offer additional features and functionalities beyond the built-in methods. These programs can scan your system for leftover files and registry entries, ensuring a more complete and thorough removal. Some popular uninstaller programs include:
- IObit Uninstaller
- Revo Uninstaller
- Ashampoo Uninstaller
- Geek Uninstaller
Before using third-party uninstaller programs, it is important to choose a reputable one with good reviews and avoid programs that may come bundled with malware or unwanted features. However, I recommend uninstalling apps manually and easily using the methods described in this article, without relying on third-party programs.
Uninstalling Pre-installed Apps
Some pre-installed apps in Windows 10 cannot be removed using the methods mentioned above. However, you can disable them to prevent them from running and taking up resources. Follow these steps:
- Open the Settings app.
- Click on “Apps.”
- Go to the left-hand menu and need to click on “Apps & Features.”
- Find the pre-installed app you wish to disable.
- Click on the app and select “Advanced Options.”
- Under “Terminate,” click “Terminate.”
- Repeat the steps for any additional pre-installed apps you want to disable.
Please note that not all pre-installed apps can be disabled.
Conclusion
By following these steps and utilizing the appropriate methods, you can effectively uninstall any unwanted apps in Windows 10 and maintain a clean and optimized system. Remember to choose the method that best suits your needs and preferences, whether it’s the quick and easy Start Menu method, the comprehensive Settings app, or a dedicated third-party uninstaller program.
Also Read: eMMC vs. NVMe & M.2 vs. NVMe
Frequently Asked Questions (FAQ’s)
Here are some common questions related to uninstalling apps in Windows 10:
What is the difference between uninstalling and disabling an app?
Uninstalling an app completely removes it from your system, including its files and registry entries. Disabling an app prevents it from running and taking up resources, but its files remain on your system.
Can pre-installed apps be uninstalled?
Some pre-installed apps can be uninstalled using the same methods as regular apps. However, some cannot be entirely removed but can be disabled instead.
How can I confirm if an app has been completely uninstalled?
You can check if an app has been uninstalled by searching for its name in the Start Menu or the Apps & Features list in the Settings app. If the app is not listed, it has been successfully uninstalled.
What are some signs that indicate the need to uninstall an app?
Some signs include no longer using the app, the app taking up a lot of storage, the app causing performance issues, or the app being outdated and no longer supported.
Are third-party uninstallers safe to use?
Generally, reputable third-party uninstallers are safe to use and can be more effective than the built-in Windows methods. However, it is important to choose a program with positive reviews and avoid those that may come bundled with malware or unwanted features.
What should I do if I encounter problems uninstalling an app?
If you encounter issues while uninstalling an app, you can try the following steps:
👉 Check for leftover files and registry entries using a dedicated cleaner tool.
👉 Create a system restore point before uninstalling any programs.
👉 Restart your computer after uninstalling an app.
What are some resources for learning more about uninstalling apps in Windows 10?
You can also check the Microsoft Support article
If the problem persists, consider reaching out to the app developer for support.